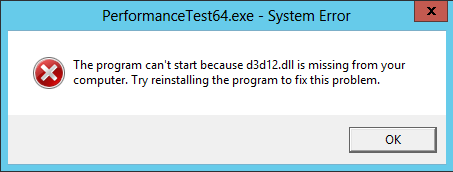D3D12.dll is a crucial dynamic link library (DLL) file associated with DirectX, a collection of application programming interfaces (APIs) developed by Microsoft to handle tasks related to multimedia, especially game programming and video. DirectX 12, the latest version, provides a significant performance boost for applications by allowing developers closer access to the hardware. However, encountering a D3D12.dll error can disrupt your gaming or multimedia experience. This article explores the common causes of D3D12.dll errors and provides solutions to fix them.
In this article you will get to know about what is D3D12.Dll error, what is d3d12.dll missing, what are the reasons that of this error, why d3d12 error occurs, why d3d12.dll is missing or not Found.
By reading this article, you will be able to solve d3d12.dll error, how to fix d3d12.dll is missing, how to fix directx12, how to repair DirectX 12.
What is D3D12.Dll Error?
A D3D12.dll error refers to issues related to the D3D12.dll file, which is a crucial component of DirectX 12, a collection of APIs by Microsoft for handling multimedia tasks like gaming and video rendering. This error can occur if the D3D12.dll file is missing, corrupted, or if there are compatibility issues with your system or software. Common symptoms include error messages stating the file is missing, application crashes, and performance problems in games or multimedia applications.
Symptoms of D3D12.Dll error:
When D3D12 Error occurs, the following messages are displayed on the screen of computer:
- Error messages like “D3D12.dll Not Found” or “D3D12.dll is missing” appear when launching a game or application.
- The application crashes unexpectedly.
- Performance issues or graphical glitches in games or multimedia applications.
Why D3D12.Dll Error Occurs:
Understanding the causes of D3D12.dll errors can help in effectively diagnosing and resolving these issues. Here are the detailed causes:
1. Missing Or Corrupted D3D12.Dll File:
- Accidental Deletion: The D3D12.dll file might be accidentally deleted by the user or by a cleanup utility.
- Corruption: The file can become corrupted due to software installation issues, improper system shutdowns, or malware attacks.
- Incomplete Installation: If DirectX 12 or the application using it did not install correctly, the D3D12.dll file might be missing or incomplete.
2. Outdated Or Corrupted Graphics Drivers:
- Driver Incompatibility: Graphics drivers that are not up-to-date can cause compatibility issues with DirectX 12, leading to D3D12.dll errors.
- Driver Corruption: Corrupt driver files can also interfere with the proper functioning of DirectX 12, resulting in errors.
3. Software Conflicts:
- Multiple DirectX Versions: Having multiple versions of DirectX installed can cause conflicts, leading to D3D12.dll errors.
- Conflicting Applications: Other applications that modify or use DirectX 12 components might interfere with the D3D12.dll file.
4. Operating System Issues:
- Corrupted System Files: If system files related to DirectX or D3D12.dll are corrupted, it can lead to errors.
- Registry Errors: Problems within the Windows registry, such as missing or corrupt entries related to DirectX 12, can cause D3D12.dll errors.
5. Virus or Malware Infections:
- Malware Attacks: Viruses and malware can infect and corrupt the D3D12.dll file, or delete it entirely, leading to errors.
- Security Software: Sometimes, overly aggressive antivirus software might quarantine or delete the D3D12.dll file, mistakenly identifying it as a threat.
6. Hardware Issues:
- Faulty Hardware: Defective hardware components, especially the GPU (Graphics Processing Unit), can cause issues with DirectX 12 and result in D3D12.dll errors.
- Overheating: Overheating of hardware components can lead to intermittent errors, including those related to D3D12.dll.
7. Incorrect DirectX Installations:
- Partial Installation: If the DirectX 12 installation process is interrupted or incomplete, the D3D12.dll file might not be properly installed.
- Corrupted Installer: A corrupted DirectX installer can lead to improper installation of the D3D12.dll file.
How to Solve D3D12.Dll error:
Resolving D3D12.dll errors involves several troubleshooting steps. Follow these methods to address the issue:
1. Restart Your Computer:
- Sometimes, temporary issues can cause D3D12.dll errors, and a simple restart might resolve them.
- For Restarting your computer: close all applications and restart your computer.
2. Update Graphics Drivers:
- Press `Win + X` and select `Device Manager`.

- Expand the `Display adapters` category.
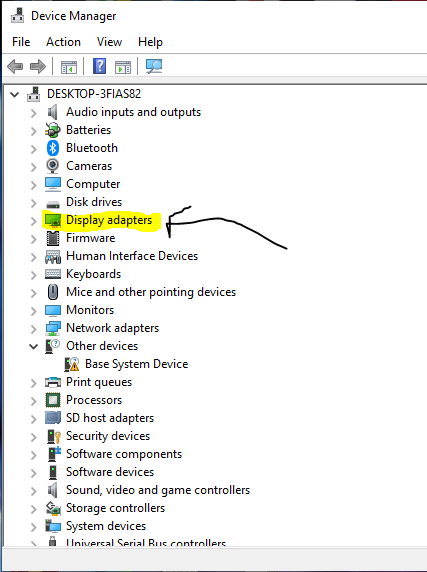
- Right-click your graphics card and select `Update driver`.
- Choose `Search automatically for updated driver software` and follow the prompts.
- Alternatively, visit the manufacturer’s website (e.g., NVIDIA, AMD, Intel) and download the latest drivers.
3. Reinstall DirectX:
- Download the DirectX End-User Runtime Web Installer from the (https://www.microsoft.com/en-us/download/details.aspx?id=35).
- Run the installer and follow the on-screen instructions.
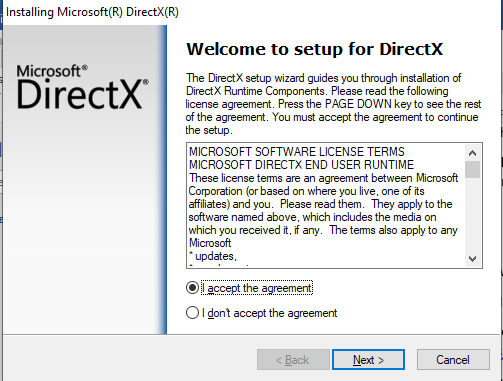
4. Run System File Checker (SFC) Scan:
- An SFC scan can identify and repair corrupted system files, including D3D12.dll.
- Press `Win + X` and select `Command Prompt (Admin)` or `Windows PowerShell (Admin)`.
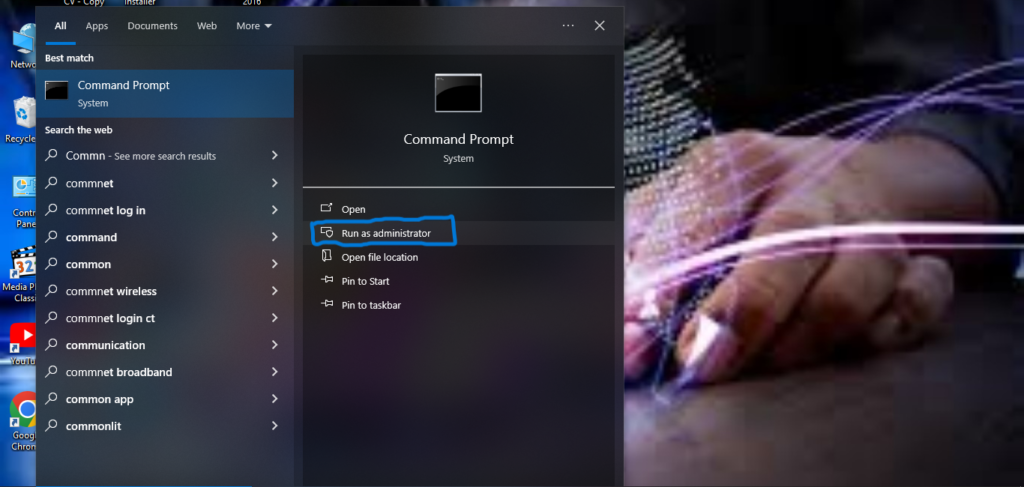
- Type `sfc /scannow` and press `Enter`.

- Wait for the scan to complete and follow any on-screen instructions.
5. Check for Windows Updates:
- Updating Windows can fix compatibility issues and provide important updates to system files.
- Press `Win + I` to open `Settings`.
- Go to `Update & Security`.
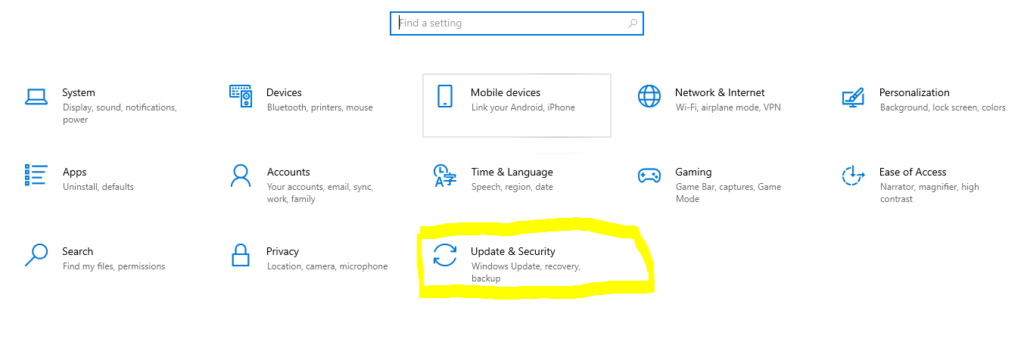
- Click `Check for updates` and install any available updates.
6. Reinstall the Affected Application:
- If the error occurs with a specific application, reinstalling it might resolve the issue.
- Press `Win + I` to open `Settings`.
- Go to `Apps`.
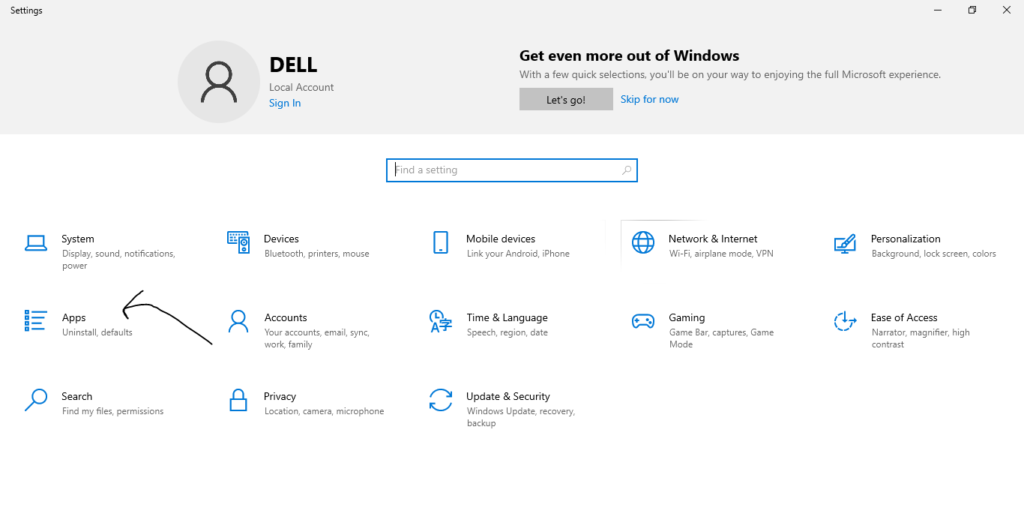
- Find the application, click on it, and select `Uninstall`.
- Download and reinstall the application from the official source.
7. Perform a Clean Boot:
- A clean boot can help identify if background programs are causing the error.
- Press `Win + R`, type `msconfig`, and press `Enter`.
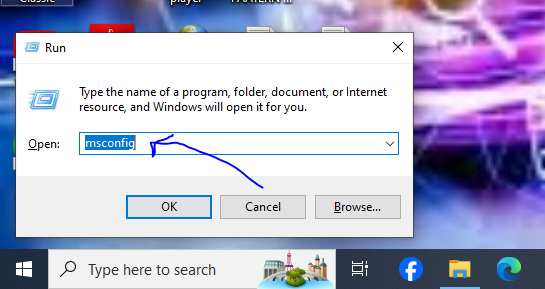
- Go to the `Services` tab, check `Hide all Microsoft services`, and click `Disable all`.

- Go to the `Startup` tab and click `Open Task Manager`.
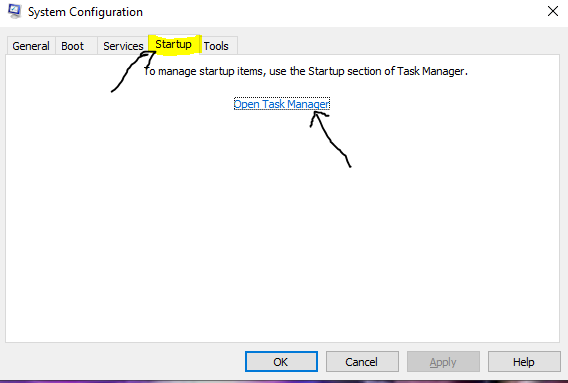
- Disable all startup items.
- Restart your computer.
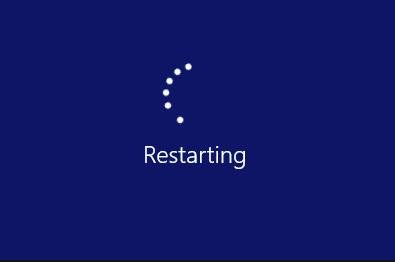
8. Scan for Malware:
- Malware infections can corrupt or delete the D3D12.dll file.
- Use your preferred antivirus software to run a full system scan.
- To Run a Full system scan click on windows icon> Search For Windows security> Virus and threat protection>Scan Option> Full scan> Start scan.
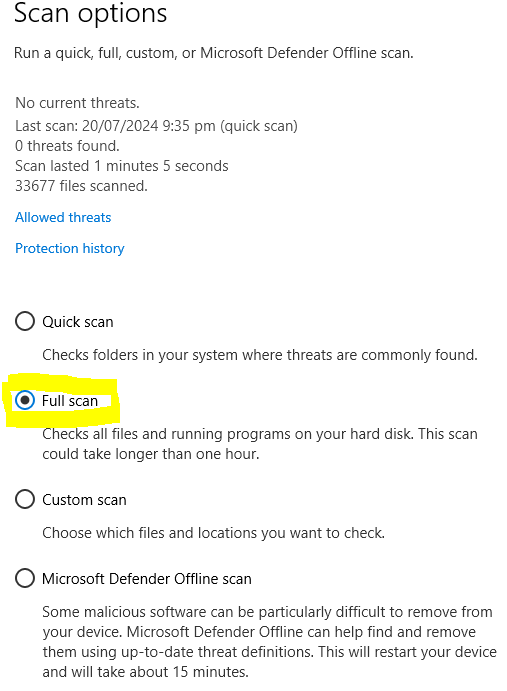
- Remove any detected threats and restart your computer.
9. Reregister D3D12.Dll File:
- Re-registering the DLL file can resolve issues with its registration.
- To Re-register the DLL file follow the steps given below:
- Press `Win + X` and select `Command Prompt (Admin)` or `Windows PowerShell (Admin)`.
- Type `regsvr32 /u d3d12.dll` and press `Enter` to unregister the file.
- Then type `regsvr32 d3d12.dll` and press `Enter` to re-register the file.