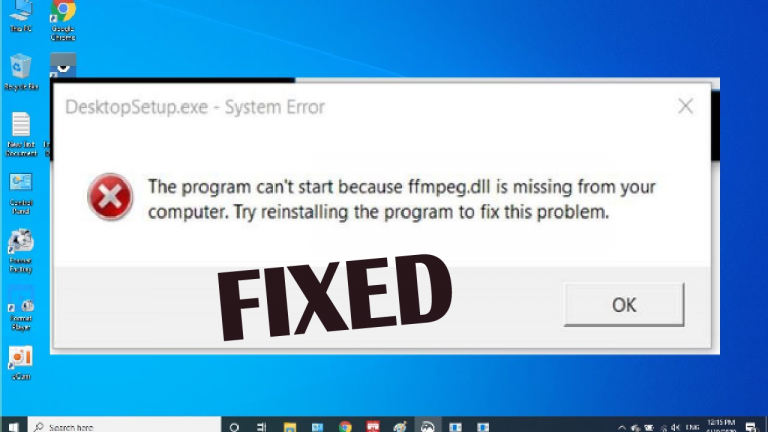The open-source ffmpeg project creates programs and libraries for managing multimedia data.It is widely used for video and audio processing and is the backbone of many popular software applications. However, users sometimes encounter issues related to the ffmpeg.dll file, such as the “FFmpeg.dll is missing” or “FFmpeg.dll not found” errors. These errors can prevent applications from functioning correctly, leading to frustration. In this article, we’ll explore the causes of the ffmpeg.dll error and provide step-by-step solutions to fix it.
What is FFMPEG.DLL?
ffmpeg is a dll file that is important for handling multimedia such as audio players, video editing software, and live streaming. The ffmpeg dll is used for encoding, decoding, and executing the audio and video formats. When you encounter a ffmpeg.dll error, it means that a file is missing, corrupted, or there is an issue with the program running on it.
Common Error Messages:
Following are the common error messages displayed on the screen, when the ffmpeg.dll file is missing.
- The program can’t start because ffmpeg.dll is missing from your computer.”
- “There was a problem starting ffmpeg.dll. The specified module could not be found.”
- “Error loading ffmpeg.dll. The specified module could not be found.”
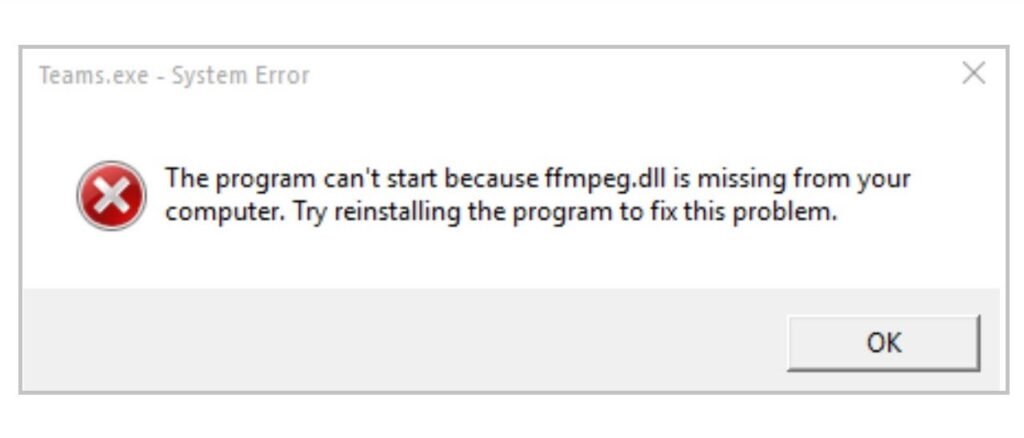
What causes ffmpeg.dll error?
There might be several reasons, by what ffmpeg.dll error occurs. Following are some causes of ffmpeg.dll error.
- Corrupted or Missing File: The most common cause of ffmpeg.dll error is a corrupted or missing dll file. This can occur due to improper installation and accidental deletion of the file. The files get corrupted due to malware and system crash.
- Outdated or Incompatible Software: If the software you are using is outdated or incompatible with your system, it might not be able to access the required ffmpeg.dll file, leading to errors.

- Incorrect File Placement: The file might be present but located in the wrong directory.
- Registry Problems: Corrupt registry entries related to ffmpeg.dll can prevent the file from loading correctly.
How to fix FFmpeg.DLL Error on Windows 10 and 11?
If you are worried about facing the ffpmeg.dll error. Don’t worry! Following are some possible fixes for the ffmpeg.dll missing Problem. The Steps are Valid for fixing the ffmpeg.dll error on both windows 10 and Windows 11.
Step 1: Reinstall the Application:
Sometimes reinstalling the problematic application, fixes the ffmpeg.dll error.
How to Reinstall the Problematic Application?
If you do not know how to reinstall an application, Here are the steps to reinstall an application:
- Open the Control Panel, and go to programs and features.
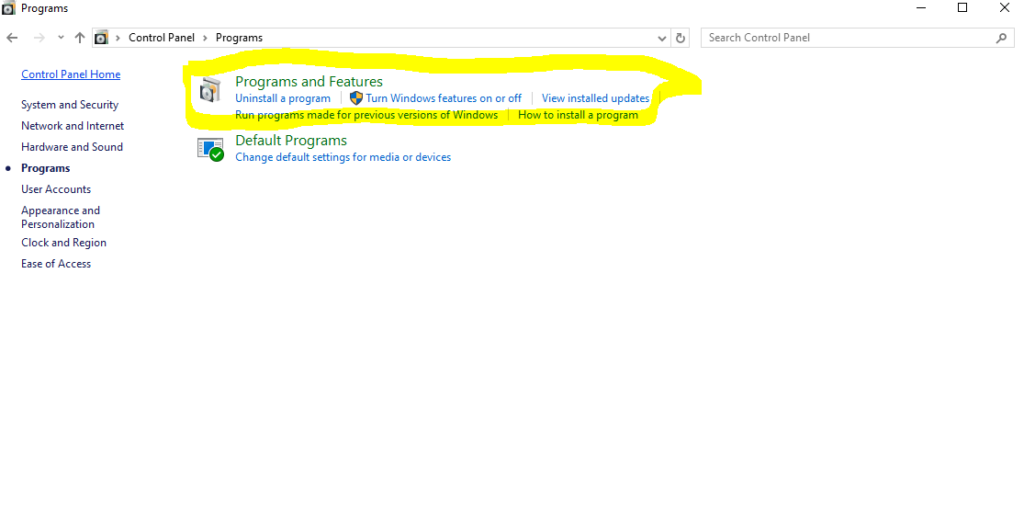
- Locate the application you want to uninstall.
- Select the Application, and you will get the option to uninstall the program.
- Uninstall the Problematic Application.
- After uninstalling the problematic application, download it from the official site.
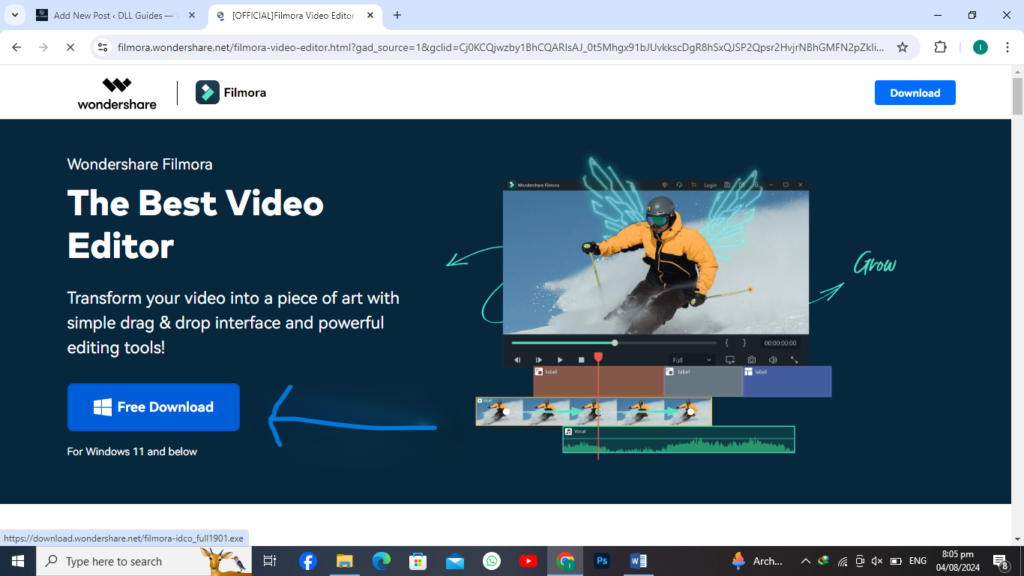
- After downloading the application, install it.
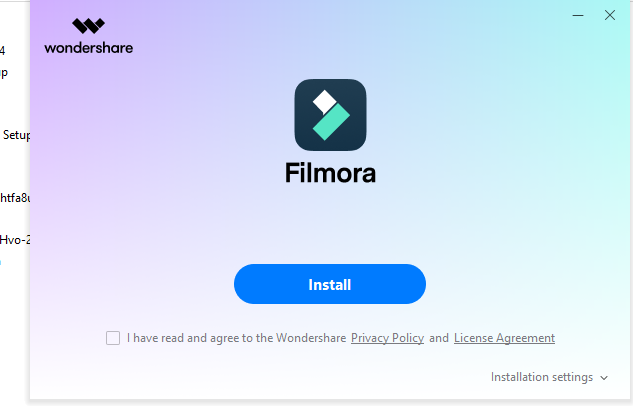
Note: In my PC the problematic program is filmora. you should identify your pc problematic program, the application in which the error is being occured.
Step 2: Download the FFmpeg.DLL File:
Reinstalling the application and still encountering the “ffmpeg.dll was not found” message. You can fix it by downloading the ffmpeg.dll file from the official website.
How to Download the FFmpeg.DLL File:
- Visit a reliable DLL download site.
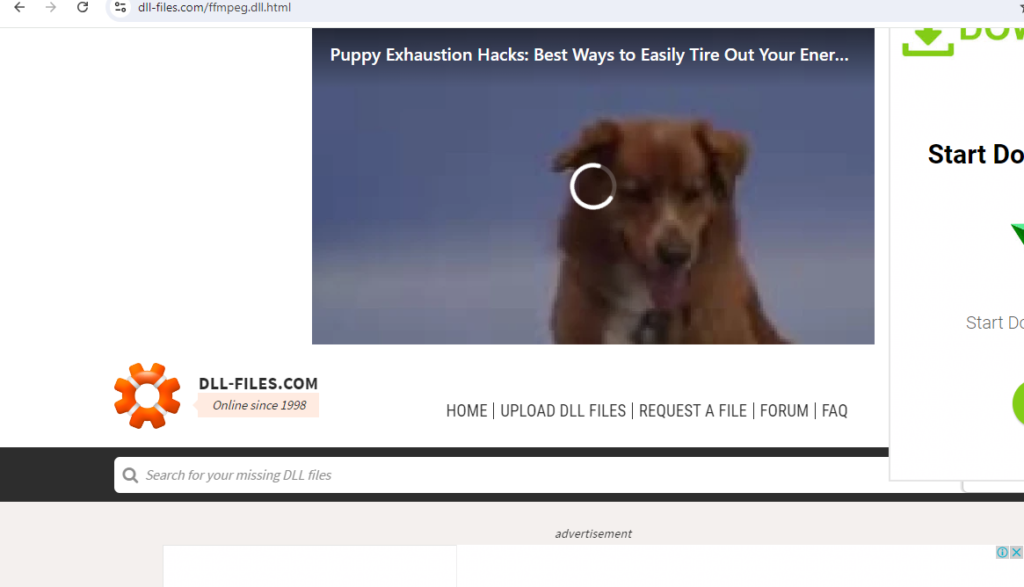
- Search for FFmpeg.dll and download the version compatible with your operating system.
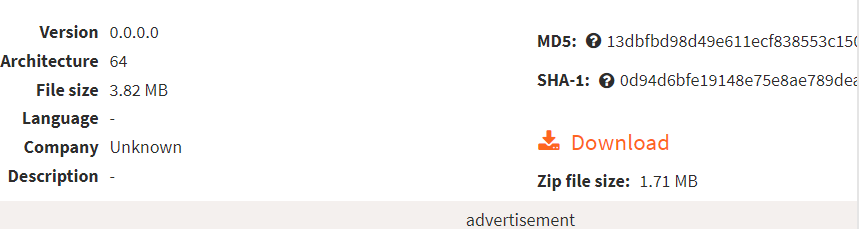
- Copy the downloaded FFmpeg.dll file to the application’s directory or the system directory (C:\Windows\System32 for 32-bit systems or C:\Windows\SysWOW64 for 64-bit systems).
- Restart your computer.
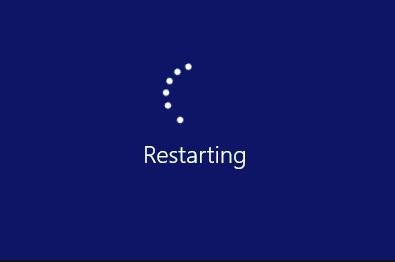
Step 3: Update Driver:
Outdated and incompatible drivers lead to dll errors. By Updating the drivers can fix the ffmpeg.dll error.
How to update the drivers?
Want to update the drivers? Don’t have any idea, how to update drivers? Don’t get panic! Follow the steps given below to update the drivers.
- Press the Windows icon + X from the keyboard, and click on Device Manager.
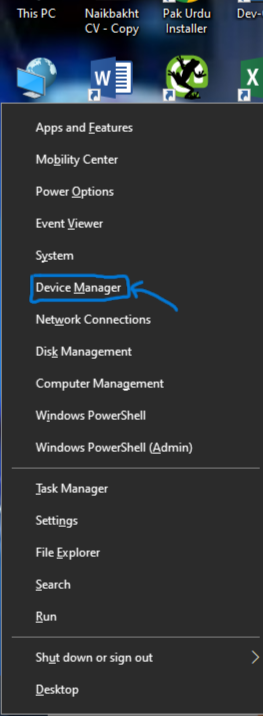
- Expand the category related to your driver and want to update ( Sound, Video, and game controllers)
- Right-click on the hardware device and select “Update driver”.
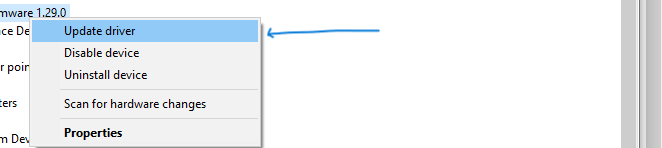
- Select “ Search Automatically for the Drivers” and follow the Steps.
- The driver will get updated.
Step 4: Run a System File Checker (SFC) Scan:
The SFC scan is a built-in Windows operating tools, that detect and repair corrupted system files including the ffmpeg.dll file, and fix the ffmpeg.dll errors.
How to run a sfc scan?
Worry about the SFC scan! Don’t worry I am here to guide you. Follow the steps given below to run a SFC Scan.
- Open Command Prompt Windows Power Shell as admin.
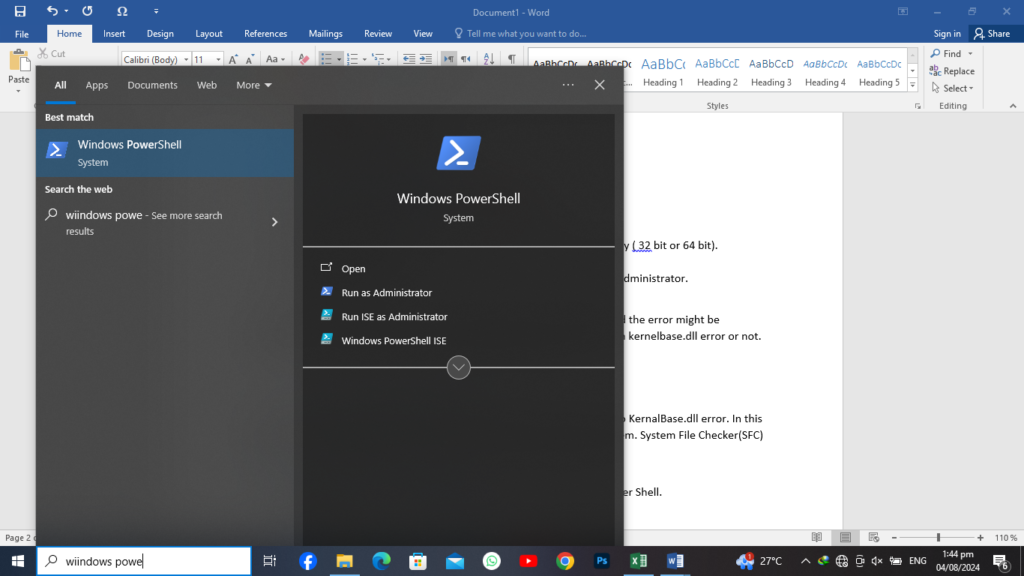
- Type sfc on the Displayed window of the command prompt or Windows power shell.
- Press Enter.
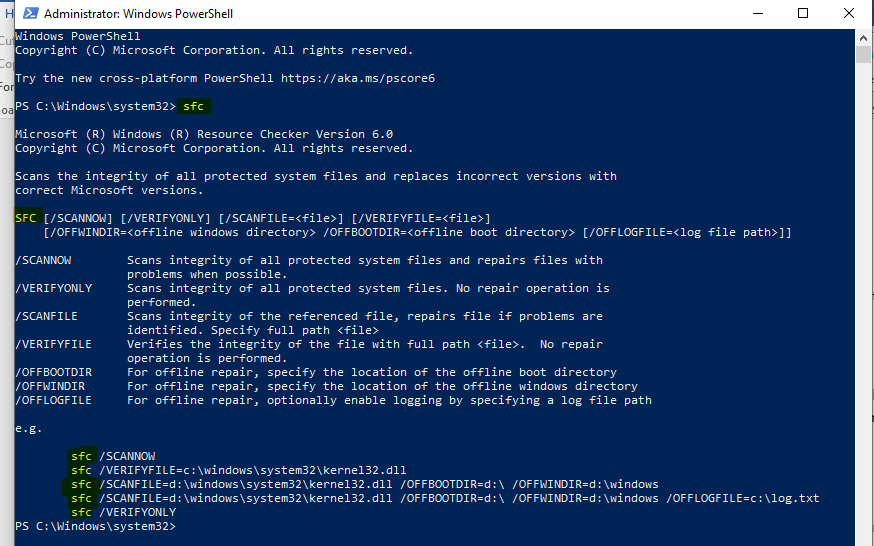
- It will run a sfc scan and fix the ffmpeg.dll missing issue.
Step 5: Restore the System
If you recently updated your system or installed software and encountered the “ ffmpeg.dll was not found” message, then restoring the system can fix the ffmpeg.dll error.
How to Restore the System?
To restore the system, follow the steps mentioned below:
- Open the control panel and go to system and security > System.
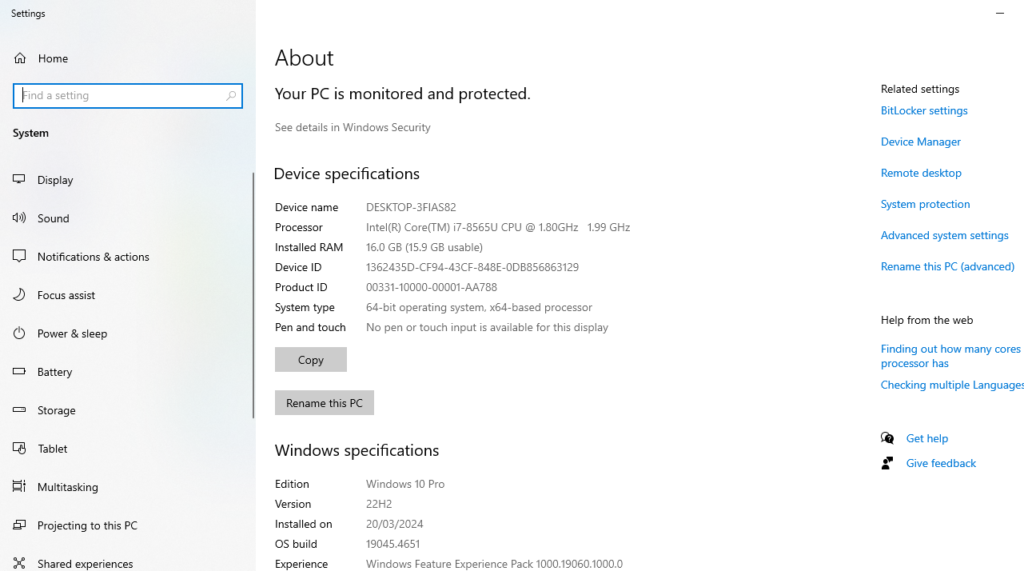
- Click on System Protection and click on System Restore.
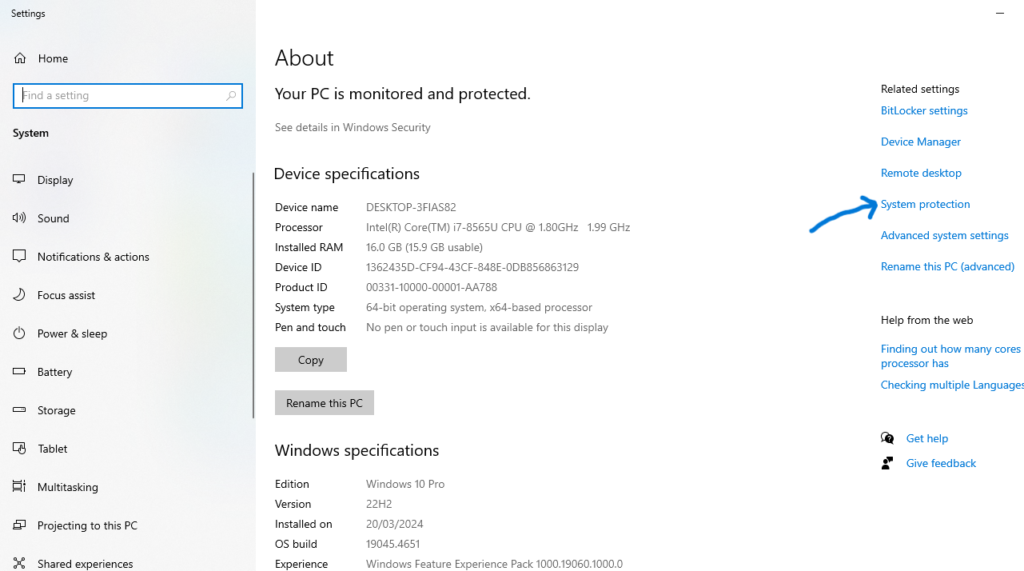
- Follow the instructions to restore the system before an error occurs.
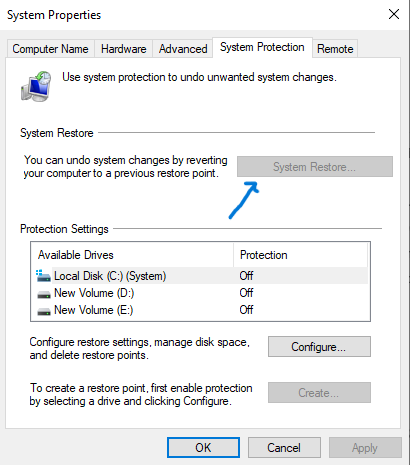
- Complete the restoration process and Restart Your Computer.
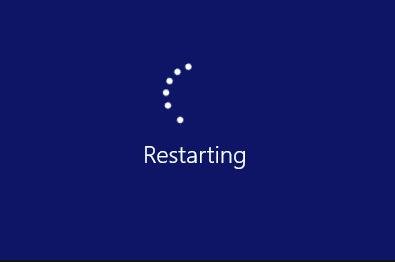
Step 6: Reinstall or Update FFmpeg.DLL File:
If you’re encountering the FFmpeg.dll error while using FFmpeg directly, consider reinstalling or updating FFmpeg.
How to Reinstall or Update FFMPEG.DLL File?
Steps:
- Uninstall the current version of FFmpeg.
- Download the latest version of the ffmpeg.dll file from a trusted website.
- Install the new version and check if the issue is resolved.
Additional Tips For Windows 11 User:
Run Windows 11 Built-in troubleshooter:
- Go to settings>system>troubleshoot> Additional trouble shooter.
- Run the “Program Compatibility Trouble Shooter”.
FFMPEG.DLL Download:
To download the ffmpeg.dll file, click on the download button given below:
Conclusion:
The FFmpeg.dll error can be a significant inconvenience, but with the right approach, it’s usually easy to fix. Whether it’s reinstalling the affected application, manually replacing the missing file, or updating your drivers, one of the solutions outlined above should help you resolve the issue. By maintaining your system and keeping your software up to date, you can also prevent such errors from occurring in the future.