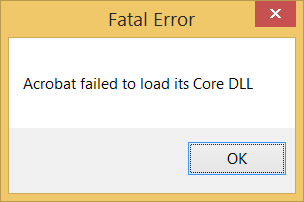If you’ve ever encountered a core.dll error on your computer, you know how frustrating it can be. This error occurs suddenly and crash your system . But don’t worry—understanding what a core.dll error is and how to fix it is simpler than you might think.
Table of Contents
What is Core.DLL?
Core.dll is a type of Dynamic Link Library (DLL) file used by software programs on your computer. DLL files contain sets of instructions or functions that multiple programs can use. Rather than each program having its own copy of a particular code, DLLs allow different programs to share the same code, which helps save memory and ensures that updates or fixes to the code can be applied universally.
Key Points About Core.DLL:
Common Error Messages of Core.DLL Error:
When there’s an issue with the core.dll file on your computer, it can trigger various error messages. These messages typically appear when you try to open or use certain programs that rely on the core.dll file to function properly.
Understanding these error messages can help you identify the problem and take the right steps to fix it. Following are some common error messages displayed, while facing core.dll error
- “Core.dll is missing”
- “Core.dll not Found”.
- “The program can’t start because core.dll is missing from your computer”
- “Failed to load core.dll”
- “Core.dll is either not designed to run on Windows or it contains an error”
What Causes Core.DLL Error?
The Core.DLL error might occur due to several reason. Following are some of the possible and common causes of core.dll error:
1. Corrupted File:
The file may become corrupted due to malware, bad sectors on a hard drive, or sudden system shutdowns, which leads to core.dll error.
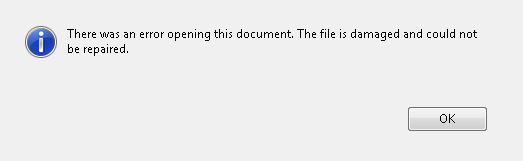
2. Missing Files:
The core.dll file might have been accidentally deleted or moved, either by the user or during the installation/uninstallation of software. Due to these missing dll files, the core.dll error occurs.
3. Software Conflicts:
Installing incompatible software or updates can lead to conflicts where the core.dll file is either overwritten by an incorrect version or becomes incompatible with other system components.
If you install a new program that includes its own version of core.dll, it might replace the existing one, causing other programs that depend on the original version to malfunction.
4. Outdated or Incompatible Drivers:
Device drivers that are outdated or incompatible with your system can interfere with the core.dll file, leading to errors. This is because drivers are responsible for facilitating communication between your system and its hardware components, which sometimes involves DLL files.
If your graphics card driver is outdated, it might not work properly with the core.dll file, resulting in an error when running graphic-intensive programs.

5. Registry Issues:
If the registry entries related to the core.dll file become corrupted or are incorrectly modified, your system might not be able to locate or use the file properly.
Installing or uninstalling software can sometimes leave behind broken registry entries, leading to DLL errors.
6. Malware or Virus Infections:
Malware and viruses can infect and alter core.dll files, making them unusable. These malicious programs can also delete or move the DLL file to disrupt system operations.
A virus designed to target system files might specifically corrupt the core.dll file to cause system instability.
7. Faulty Hardware:
Defective hardware components, especially hard drives and memory (RAM), can corrupt files stored on your computer, including DLL files like core.dll.
A failing hard drive might have bad sectors that corrupt the core.dll file, causing errors when the file is accessed.
How to Fix Core.DLL Error?
If you’re encountering a core.dll error on your computer, don’t worry—there are several methods you can try to resolve the issue. Here’s a step-by-step guide to help you fix core.dll errors:
Step 1: Restart Your Computer:
A Simple restart can fix the basic dll error, caused by a glitch in the program. Restarting the computer is the basic and easy fix of core.dll error.
- Close all programs and restart your computer. After restarting your computer, observe that if the error still exist or not.
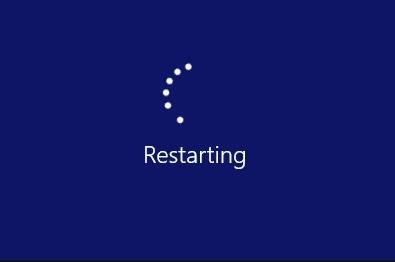
Step 2: Restore the Core.DLL File From RecycleBin:
- If you accidently deleted the core.dll file, which is causing error, might be stored in recyclebin.
- Open the Recycle Bin.

- Search for “core.dll,” and if found, right-click on it and choose “Restore.”
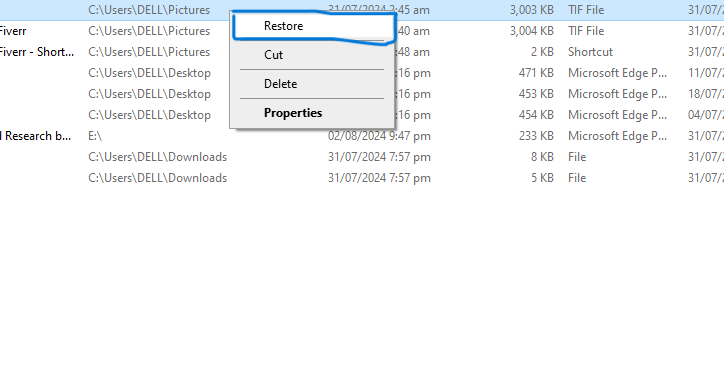
Step 3: Reinstall the Program:
A problematic program causes dll error, reinstalling the problematic program can fix the core.dll error. If you don’t have any idea, how to fix core.dll error? Don’t Worry! Follow the steps mentioned below to Reinstall the Program:
- For reinstalling a program, first you have to uninstall the program.
- To uninstall a program, go to Control Panel.
- Click on Program>Program and Features.
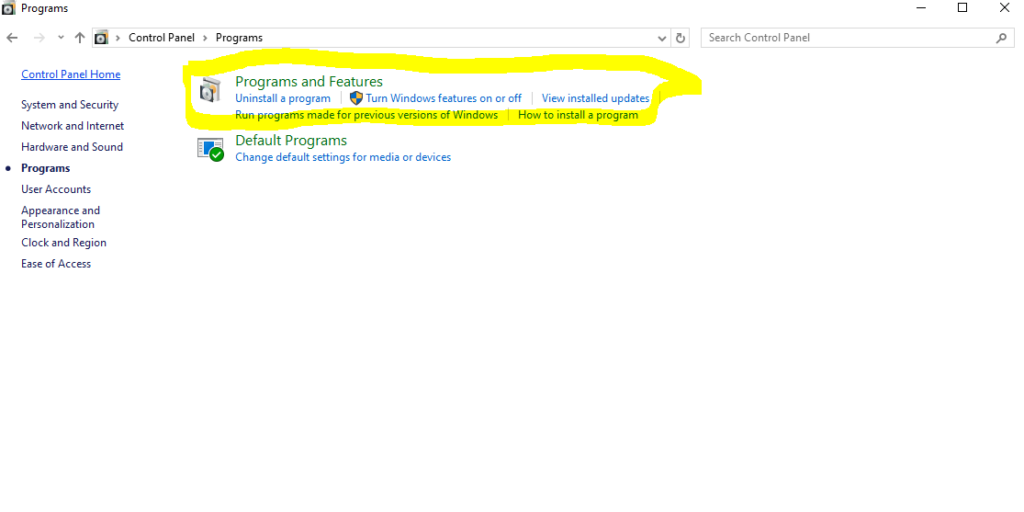
- Locate the Problematic Program, Right click and Uninstall the program.

- After uninstalling, download the program from the official site.
- Install the Program, which will fix the core.dll error.
Step 4: Update Device Driver:
Follow the steps, given below to fix core.dll error:
- Open “Device Manager” by right-clicking the Start menu and selecting it.
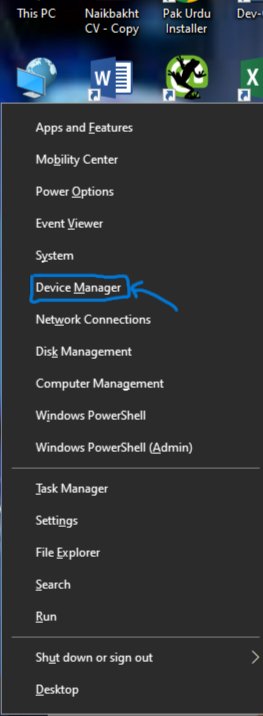
- Locate the device with the outdated driver (e.g., graphics card), right-click, and select “Update driver.”
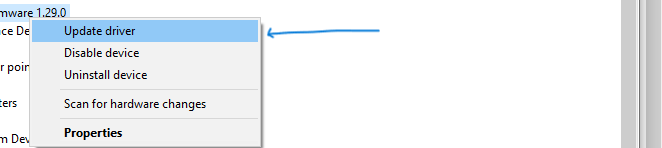
- Follow the prompts to search for and install the latest driver.
Step 5: Run a System File Checker(SFC) Scan:
sfc scan, scans the computer and detect the error, and fix it automatically. If you don’t know how to run a sfc scan, follow the steps provided:
- Run Windows Power Shell as Administrator.
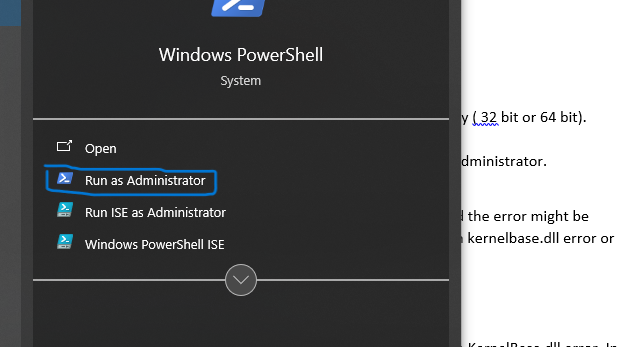
- Type sfc and press enter.
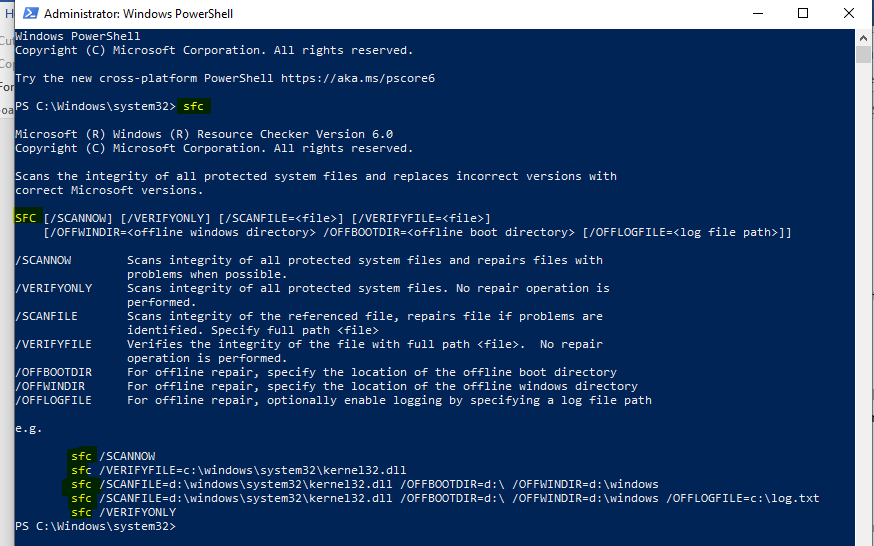
- It will run a sfc scan, detect and fix the core.dll error.
Step 6: Run a Malware Scan:
- Malware can corrupt or delete core.dll files, leading to errors.
- Use an antivirus software such as avast or Windows Security to run a Full scan. If malware is detected, follow the prompts to remove it, then restart your computer to see if the error is fixed.
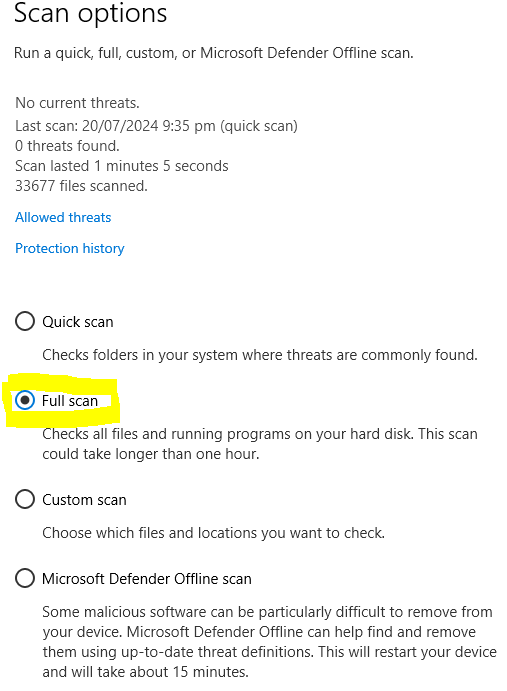
Step 7: Use DISM Tool:
- The Deployment Imaging Service and Management Tool (DISM) can fix deeper issues that SFC might not resolve.
- Open “Command Prompt” as an administrator.
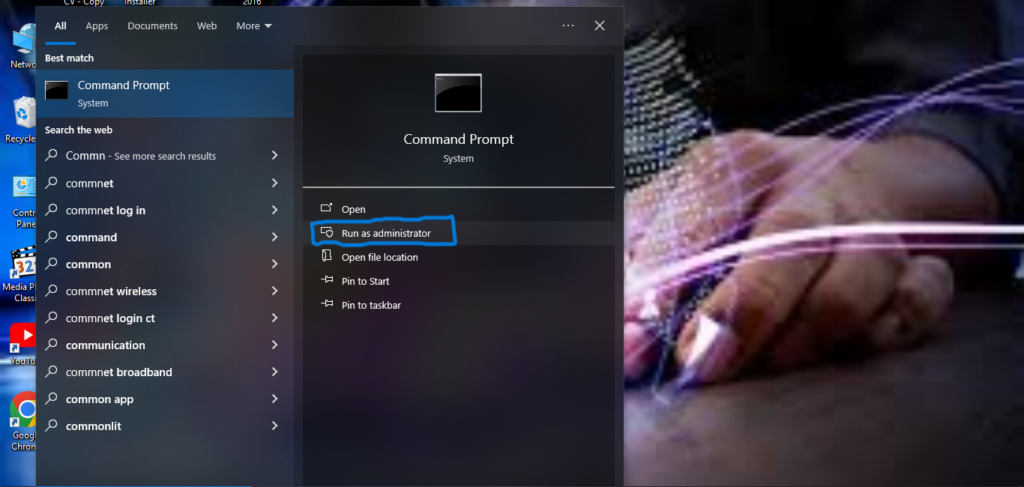
- Type
DISM /Online /Cleanup-Image /RestoreHealthand press Enter.
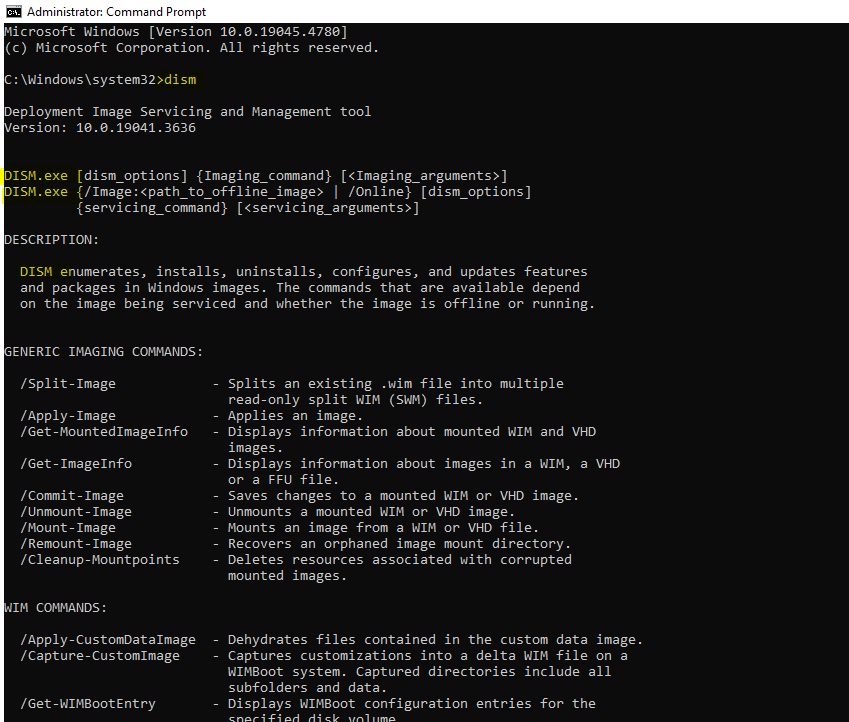
- Wait for the process to finish, then restart your computer.
Step 8: Re-register the core.dll file:
- Re-registering the core.dll file can sometimes fix issues where the file is present but not properly registered.
- Open “Command Prompt” as an administrator.

- Type
regsvr32 core.dlland press Enter. - You should see a confirmation message if the re-registration is successful.
Step 9: Download and Replace the Core.DLL File:
- As a last resort, downloading a new core.dll file might be necessary if the existing one is completely missing or irreparably corrupted.
- Download DLL files only from trusted sources, as unreliable sites may distribute infected or incompatible files.
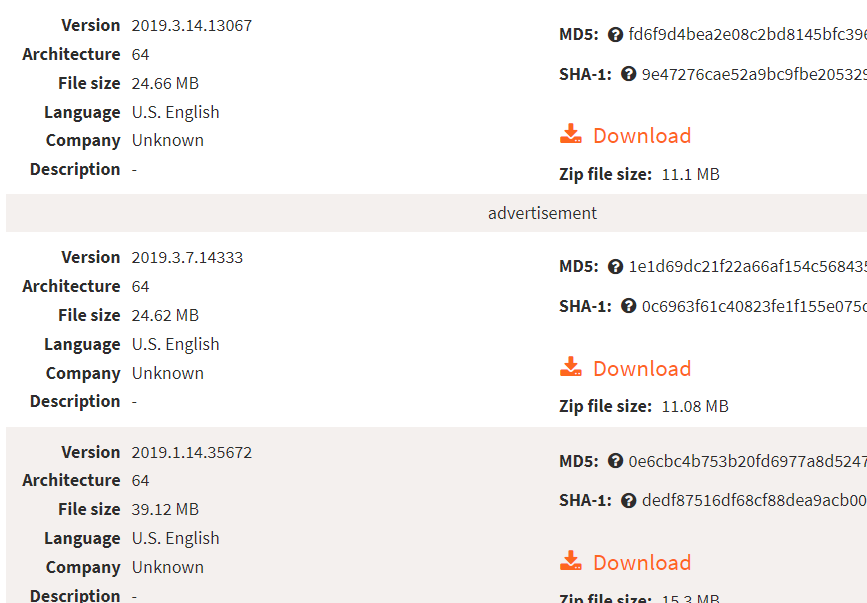
- After downloading, place the core.dll file in the appropriate directory (usually
C:\Windows\System32or the program’s installation folder).
You may need to register the DLL file using the regsvr32 core.dll command in Command Prompt.
Step 10: Check for Windows Updates:
- Why: Microsoft frequently releases updates that fix bugs, including DLL-related issues.
- Go to “Settings” > “Update & Security”
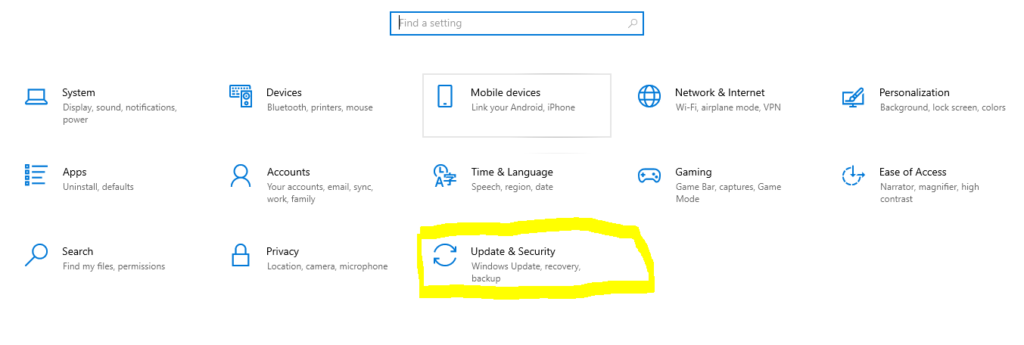
- After Clicking on Update and Security, Click on windows update.

- Click “Check for updates” and install any available updates.
- Restart your computer after updating.
Conclusion:
By following these steps, you should be able to fix most core.dll errors and restore normal operation to your programs and system. Start with the simpler solutions, like restarting your computer or running a virus scan, and move on to more advanced methods if necessary. Regular maintenance, such as keeping your software and drivers up to date and scanning for malware, can help prevent core.dll errors in the future.
Core.DLL Download:
Following the guide explained above, if you want core.dll download, click on download button, given below: